Comment gérer la synchronisation locale d’une bibliothèque ?
Installer la synchro
- Ouvrez la bib.
- Cliquez sur Synchronisation.

- Si vous ne disposez pas de Onedrive, il est temps de le télécharger et de l’installer.
- Acceptez le message de sécurité quand le navigateur lance OD.

Le programme de configuration de OneDrive vous demande, la première fois, de vous identifier (indiquez le compte avec lequel vous accédez à la bib)
Il vous demande ensuite de confirmer l’emplacement de stockage. Modifiez-le s’il ne vous convient pas.
Attendez que la synchronisation s’initialise, et que l’icône « nuage bleu » apparaisse dans la barre des tâches – en bas à droite de l’écran.
- nuage blanc : OneDrive public ( office.live.com)
- nuage bleu : Office 365 ; OneDrive Entreprise et SharePoint Online

Si on active des synchros concernant plusieurs comptes 365, on aura plusieurs icones nuage bleu différentes

- La fenêtre OneDrive permet de contrôler les derniers flux, d’ouvrir les dossiers local et cloud, et d’ouvrir la page Plus (…). Celle-ci permet d’arrêter (Quitter OneDrive), de mettre en pause (Interrompre), et d’accéder aux paramètres.

- Dans Paramètres, sur l’onglet Compte :
- Supprimer le lien vers ce PC supprimera cette synchronisation (ce qui est nécessaire pour changer l’emplacement de stockage)
- Choisir des dossiers vous permet de détailler votre bib pour ne pas tout synchroniser.

- Choisir des dossiers :
Attention, faire des synchro séparées par dossier est techniquement possible mais déconseillé : le traitement va gérer une même bibliothèque dans deux canaux, ce qui est source de problème ; donc partez de la racine et utilisez ce paramètrage pour sélectionner les dossiers de votre choix.
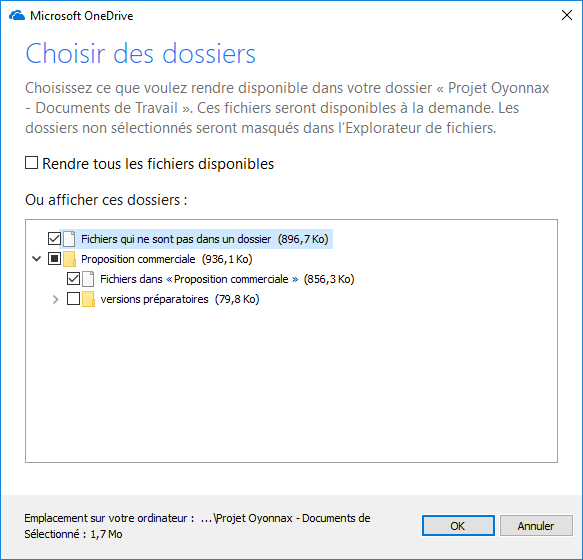
- Dans la boite Paramètres, l’onglet Paramètres vous permet de gérer les fichiers à la demande.

- Dans l’explorateur, la colonne Statut apparait pour gérer la synchro des fichiers à la demande :
- Survolez l’icône pour obtenir les propriétés en info-bulle : rond vert plein = local, nuage = cloud seulement.
- Un clic-droit sur le fichier (ou dossier) permet de demander à le conserver toujours localement.

Supprimer la synchro
Passez toujours par les paramètres si vous voulez supprimer le clonage de la bib sur un poste. Ne supprimez surtout pas le dossier dans l’explorateur ! La synchronisation répliquerait la suppression dans SharePoint et vous perdriez votre contenu.
